01 아두이노 설치 하기
안녕하세요.
오늘은 아두이노 UNO 보드를 PC에 연결하여 Arduino 프로그램에서 업로드해보기까지의 과정을 담았습니다.
준비물

- 아두이노 UNO
- 아두이노 UNO USB 케이블
- PC or Notebook With Windows OS
순서
1. 아두이노 UNO를 USB 케이블과 연결합니다.


2. 아두이노 UNO 케이블 반대쪽을 PC의 USB 포트에 연결합니다.
(글쓴이는 남는 포트가 없어 USB 허브에 연결했습니다.)

3. 아두이노가 문제 없이 인식했는지 확인하기.
키보드의 좌측 아래, [Ctrl]키 우측의 윈도우키 + R 을 동시에 누릅니다.
[실행] 창이 나타나면, devmgmt.msc 를 입력 후 확인. 을 누릅니다.
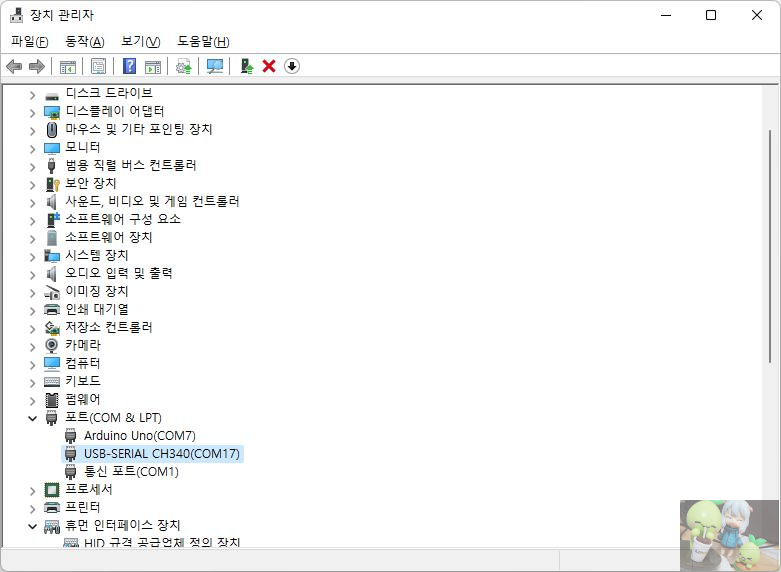
[장치 관리자] 창에서
[포트] 를 찾은 후, Arduino Uno 혹은
USB-SERIAL CH340 혹은 CH340을 찾습니다.
(글쓴이는 2개가 연결되어있습니다.)

[포트] 에서, 우리가 연결 한 아두이노가 있는지 확인했다면,
왼쪽의 괄호 안의 COM숫자 를 확인해주셔야 합니다.
이 숫자는 추후 프로그램에서 필요로 하게 됩니다.
확인이 되었다면, 이제 Arduino 코딩을 하고, 업로드를 하기 위한 프로그램을 설치합니다.
Arduino.cc 혹은, 주소창에 https://arduino.cc 를 입력하여 홈페이지로 이동합니다.
상단의 SOFTWARE를 클릭합니다.

Windows Win 7 and newer를 클릭하여 프로그램을 설치를 합니다.

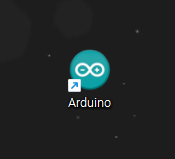
설치가 완료된 후, Arduino 프로그램을 실행합니다.
아두이노 아이콘은 이렇게 생겼습니다.

실행 화면입니다.
[컴파일]
이 안에 있는 텍스트에서 이제
코드를 작성하고 코드의 에러가 있는지 확인 가능합니다.
[업로드]
코드 정보를 보드에 입력합니다.
[기초 세팅]
아두이노를 컴파일하고, 업로드 하기 위해서는 프로그램에서는 어떤 보드인지, 어떤 포트에 연결되었는지의 정보를 알아야 합니다.
상단 메뉴의 [툴] 을 클릭해주세요.
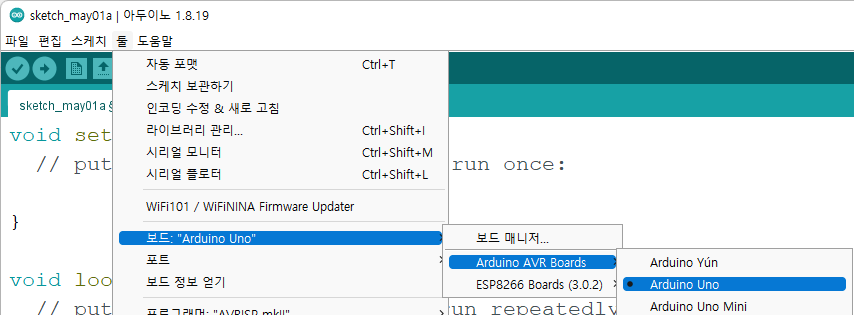
메뉴의 보드 : "Arduino Uno"를 선택해주세요.
[포트] 에서 아까 우리가 확인했던 COM숫자 와 일치하는 포트를 선택해줍니다.
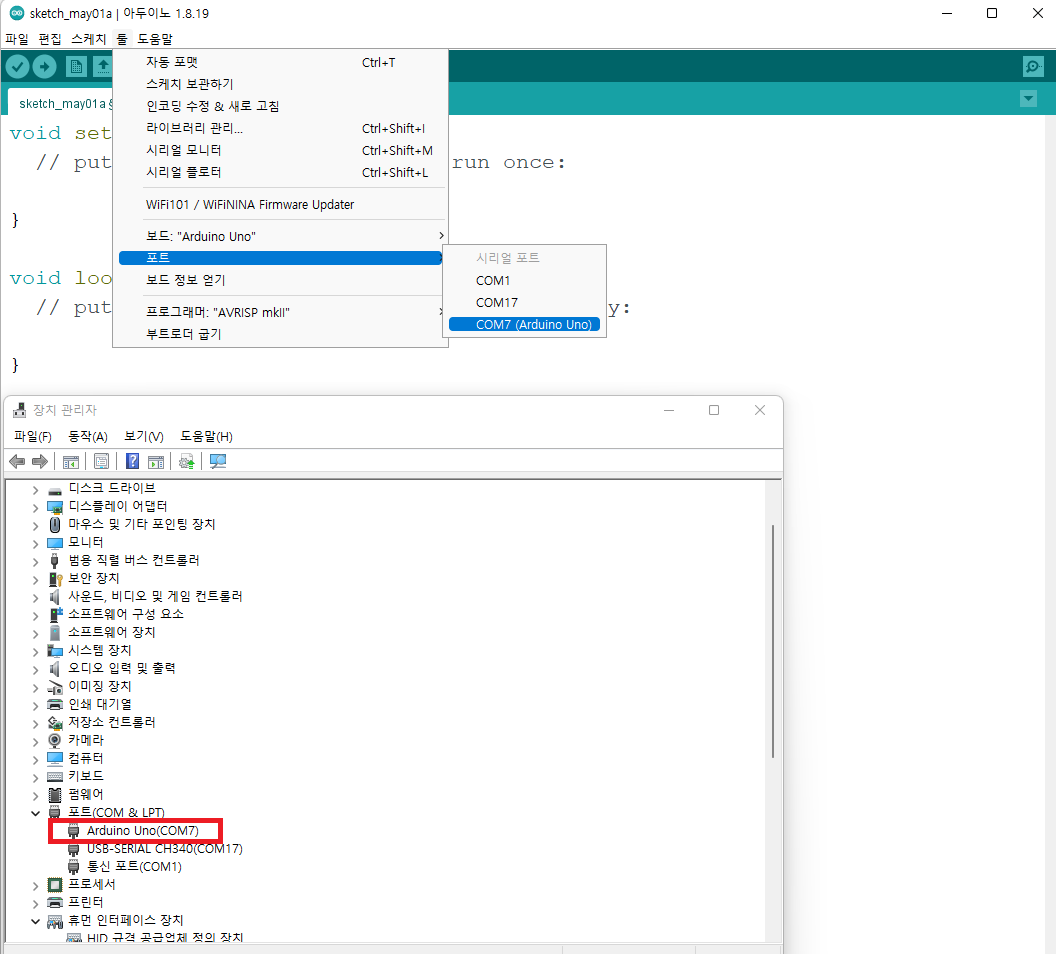
[초기설정]이 완료되면, 아두이노 프로그램의 우측 하단에 해당 보드와, COM숫자 가 나타납니다. 이제부터 우리는 COM숫자를 포트 라고 지칭하겠습니다.
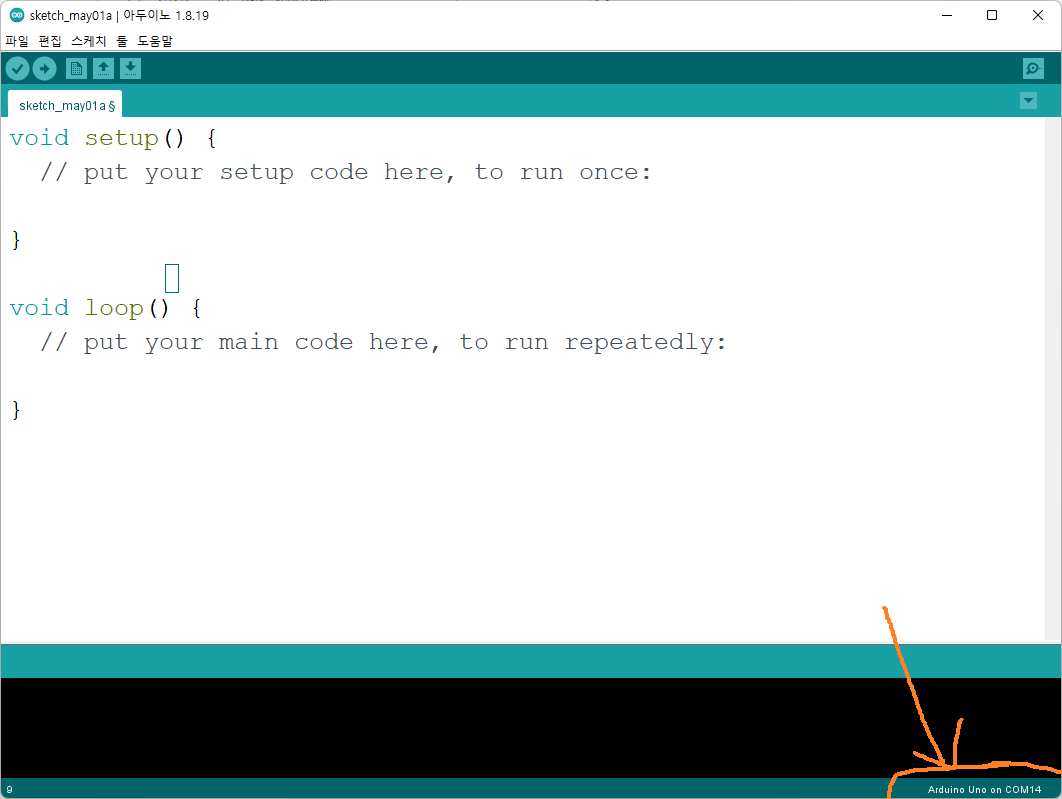
이제 모든 준비가 끝났습니다.

업로드 버튼을 클릭하여 업로드를 진행하십시요.
업로드는 컴파일 후 업로드가 진행 됩니다. 업로드가 완료되면 사진과 같이 업로드 완료 글씨가 나타납니다.

[동작확인]
업로드가 완료가 된 이후, 아두이노를 조작하시기 바랍니다.
우리는 아두이노 코드 내용물이 아무것도 없기 때문에, 동작확인을 할 것이 없습니다.
이제 다음 글 부터는, 여러 부품을 이용한 예제를 함께 다루며, 응용해보도록 하겠습니다.
감사합니다.
오늘 생일이다 우효~